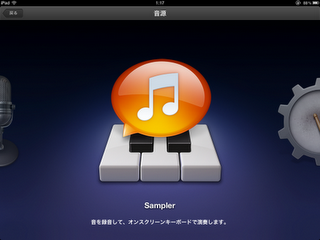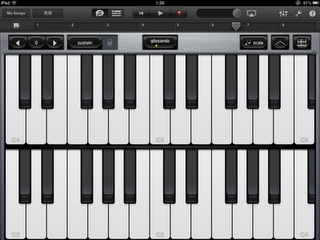Editor : Shige Okusawa (Acousphere)
Acousphere奥沢です!
最近はまっているiPadを使ってのレコーディング。
音色のクオリティなどの面でいえばもちろんちゃんとしたMac Bookを使っての録音の方が良いレコーディングができますが、どこでも簡単に音楽を形にできる点と使いやすいユーザーインターフェースではiPadのGaragebandが上!
なので僕もこちらを活用するようになってきました。
今回はそのiPadのGaragebandの機能の中から「Sampler」を紹介したいと思います。
サンプラーとは音を取り込んで、その音を楽器のように扱うことができるようになる機能のこと。
車のクラクションや自分の叫び声などなんでも音楽的にすることができる発明品なんですね。
いまのポップスやダンスミュージックでは欠かすことのできない存在になってるサンプラーですが、iPadでも気軽に使えるようになったなんてすごい時代です。
昔はサンプラー本体が数十万円したんですよ。
Samplerのアイコンに触れてアプリが立ち上がるとこのような画面になります。
大きな赤いボタンがサンプリングのスタートボタン。
ここを押してから取り込みたい音をiPadのマイクに向けて発音します。
あとで簡単な波形編集もできるのでピッタシに発音しなくても良いので気軽にサンプリングできます。
録音がうまくゆくと右の画面に波形が表示されます。
音を取り込んでみました。
今回は簡単に自分の声で試してみました。
取り込み終わると画面のように波形が表示されます。
そしてそのサンプルがmy samplesという扱いになって保存されます。
下に現れたキーボードを弾くとサンプリングされた音が音階に合わせて演奏されます。
これだけでも十分遊べて楽しいですね。
でも波形を見ると最初の部分の波形が弱々しいですね。
ここをトリムして直したいと思います。
波形のグリッドの両サイドが触れられるようになってますので、そこを触って長さを調節します。
波形の長さを調整した画面がこちらです。
とにかくユーザーインターフェースが簡単で、直観的にコントロールできるのがiPadのマルチタッチの素晴らしいところですね。
これなら説明いらずでだれでも楽しく音楽制作ができますね。
このトリムをするときに注意点がひとつあります。
調整した開始点、終止点の場所によっては「ぶつっ!」というDiginal Noiseがすることがあります。
波形が急激に0dbに戻されると起こる現象なので、切った場所がたまたま悪いとおこります。
そのさいはそのトリムの位置をほんの少し前か後ろにずらしてみてください。
波形の切れ目にうまくはまってくれるとDigital Noiseは出なくなります。
Logicなどのプロ用編集ソフトだとこの現象をFixできるように波形を拡大してみることもできますが、iPadではさすがに無理。
でもなんどもずらすのを試しているとかならずノイズの起きない場所がみつかりますので工夫しながら使いこなしてほしいと思います!
さて、サンプリングした音の波形も編集し長さがきまったら次は演奏です。
中段右のキーボードのアイコンにタッチするとタブが開きます。
ここではキーボードのスタイルを選べます。
僕は広い音域で弾いてみたいので右上の二段になったキーボードを選択!
こちらが二段キーボードの画面です!
キーボードを二台ステージに並べてるみたいな気分を楽しめていいですよね。
フェアライト何台も並べて演奏していたPeter Gabrielを憧れて見ていた80年代洋楽シーンを回想してしまいますね。
いまやiPadでもその雰囲気を楽しめるなんて!
iPadでのレコーディングはまだまだ面白い可能性を秘めていると思います。
難しいユーザーインターフェースを覚えなくても直感的に録音できる。
それに慣れておけば今度はLogicやPro Toolsなどのプロ用ソフトでも感じがわかってくるので、自然とステップアップできると思います。
ぜひみなさんも楽しんでみてほしいと思います!
[Information]
アコースフィア・ギター教室開講中!
Acousphereによる無料のギターレッスンサイト"Guitar&Guitar"